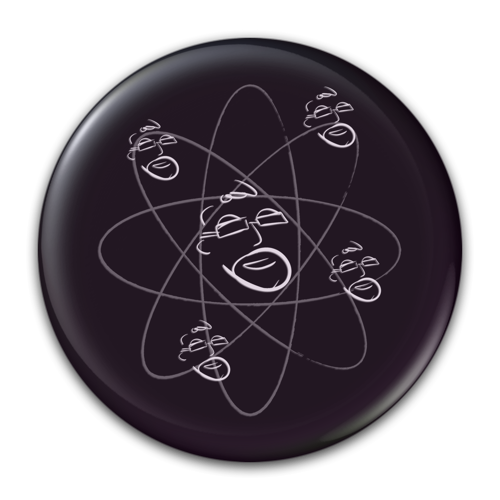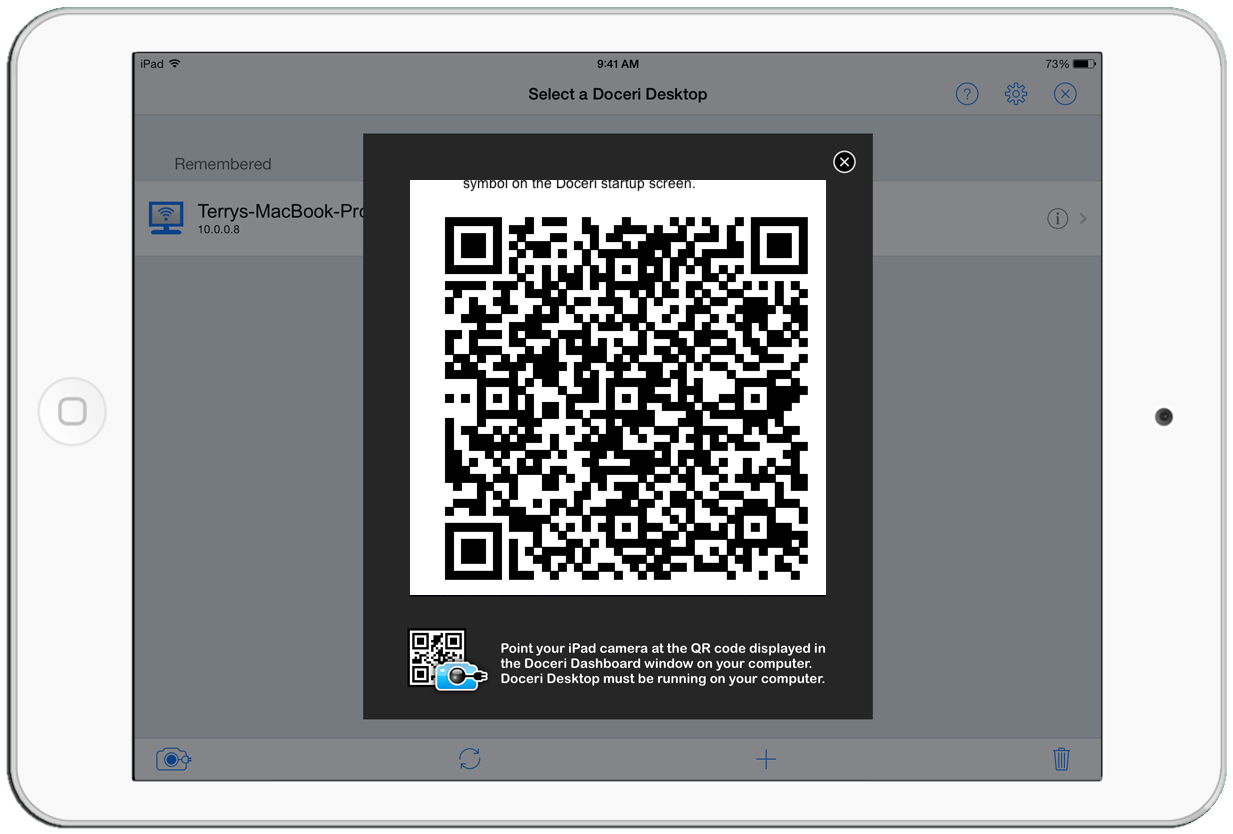Power Presenting from my iPad
/As the Spring semester gets under full steam, I thought I would take a few minutes to discuss how I'm presenting lectures in my on-campus classroom these days.
I'm driving presentations on my laptop using my iPad and a very cool app called doceri. The doceri app itself is free for the iPad. The doceri desktop client is a very reasonable $30 (Mac or Windows). The license can be installed on your iPad so you can control multiple computers, if you're wandering from room to room as a typical professor might do. Once installed, simply make sure the iPad and computer are both on the same wifi network
To start a session, you open the doceri desktop client on your computer which launches the connection dashboard showing a QR code. This will enable you to very easily connect with your iPad's camera
connection successful
Once connection has been established, you are now seeing/controlling the computer's desktop entirely through the iPad. You can touch anywhere on screen to 'deliver a mouse click'. Usually at this point, on the iPad, I tap CLOSE to hide the connection window on my computer. The iPad is now in control of the situation and from this point forward I'm running my classroom presentation from anywhere I care to walk in the room using my iPad.
Welcome to my lecture! I launch Keynote and the day's presentation comes onscreen for the students. I tap the right side of my screen to move to the next slide in the presentation. I can type the left side to return to a previous slide. I can almost hear you yawn at this stage, so let's liven it up a little bit.
On my screen (unseen by the students) I have lots more controls. Let's have a quick look at annotation... Yup, I can now, easily, accurately annotate my slides in real time.
Each item in the annotation panel is customizable. You can alter pen type, thickness, color, opacity, or configure special shapes like arrows, rectangles, ovals. I highly recommend each user create their own custom panel of most favored annotations so you can easily select your favorite on the fly.
If you've got a few minutes to spare, explore a bit deeper with the video below
Terry Austin - @iElectrons - www.IntelligentElectrons.com - 1/23/2014